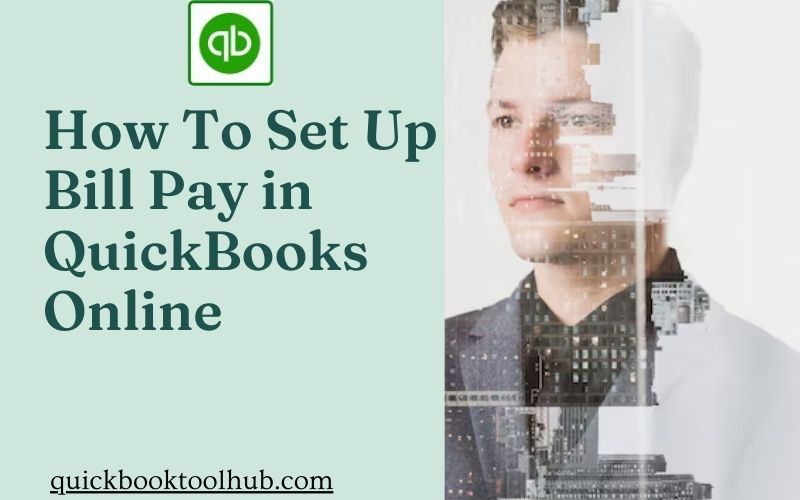QuickBooks Online makes it easier to manage your Personal finances, and Bill Pay is only one area where QBO assists in getting things right. Setup of Bill Pay in QuickBooks Online saves you from investing more time, cuts errors, and keeps you updated on your payments. This guide will take you through the setup and how to use the Bill Pay feature in QBO to make sure you leverage this feature correctly.
What does QuickBooks Online Bill Pay entail?
QuickBooks tool hub Bill Pay lets you pay your vendors right within QuickBooks Online by connecting with your bank accounts to make your payment handling process easier than writing and mailing paper checks.
Required conditions
Before you start, make sure you have the following:
- An account with QuickBooks Online.
- A subscribed plan where Bill Pay is available; is included under QuickBooks Online Essentials, Plus, and Advanced.
- A bank account connected with QuickBooks Online
Step 1: Configure Bill Pay
1. Go into QuickBooks Online
- Access your QuickBooks account.
2. Access the Bill Pay Feature
- Click on the tab labeled “Expenses” in the left-hand menu.
- Click either “Pay Bills” or “Bill Pay” depending on which option appears in your setup.
3. Setup Bill Pay
- If you’re setting up Bill Pay for the first time, you’ll be prompted to connect your bank account. QuickBooks will guide you through the process of connecting your account by populating the screen with your bank information and answering who you are.
4. Verify Your Bank Account
- QuickBooks deposit some test amounts in your bank account. You can see these deposits in your bank statement and enter the amount in QuickBooks to verify your account.
Step 2: Include Bills and Vendors
1. Add Vendors
- In the “Expenses” tab, click “Vendors” and then click “New Vendor”.
- Enter the name, and address of the vendor and its methods of receiving payment.
- Save the Vendor Profile.
2. Enter Bills
- In the “Expenses” tab, click “Bills” and then click “New Bill”.
- Fill in the details of the Bill, namely: the Vendor’s name, Bill Date, and Amount.
- Save the Bill.
Step 3: Use Bill Pay to Pay Your Bills
1. Select the Bill to be Paid
- Navigate to “Expenses”.
- Click “Pay Bills” or “Bill Pay”.
- A list of overdue bills will appear. Select the bill(s) you would like to pay.
2. Review Payment Information
- Review your payment information, including the payment method and amount. QuickBooks will list the payment method as your linked bank account.
3. Schedule or Make the Payment
- You have the option to make the payment now or schedule it some time in the future.
- To make the payment now, select the “Pay Now” option.
- To be able to schedule a payment, select the “Schedule Payment” option and indicate the date.
4. Confirm and Send Payment
- Verify the summary of payment.
- Click “Confirm” to perform the payment.
Step 4: Monitoring and Payment Reconciliation
1. Tracking of Payments
- Click on either the tab “Banking” or “Transactions.”
- Under “Bank Accounts”, select the bank account used in making the payment.
- You will see a listing of the Bill Pay transactions here. You can filter by date or vendor to locate specific payments.
2. Reconcile Your Bank Account
- Reconcile your bank account regularly to ensure that all Bill Pay transactions match your bank statements.
- Go to “Accounting,” then select “Reconcile.”
- Follow the prompts to reconcile your bank account, ensuring all transactions are accounted for.
Troubleshooting Typical Problems
1. Payment Errors
- In case of payment failure, make sure that the bank account is appropriate, and that there is adequate availability of funds. The accuracy of the vendor’s payment information should also be checked.
2. Unable to Connect Bank Account
- In case there is any problem in connecting the bank account, ensure to provide the correct login credentials and your bank supports QuickBooks connection.
3. Vendor Payment Discrepancies
- Check whether vendor details and bill amounts are entered correctly. Check if you’re selecting the right bills for payment.
Conclusion:
Setting up Bill Pay in QuickBooks Online goes the extra mile in managing your payments and, therefore, maintaining your business finances efficiently. With the steps above, you will be certain that bills due are paid on time and tracked accurately. For further assistance, refer to QuickBooks support and community forums.
Remember, keeping your records current and reconciling those accounts regularly will keep you focused on exactly how your business is doing. Happy bill paying!
More Info – https://lynellbookstore.com/