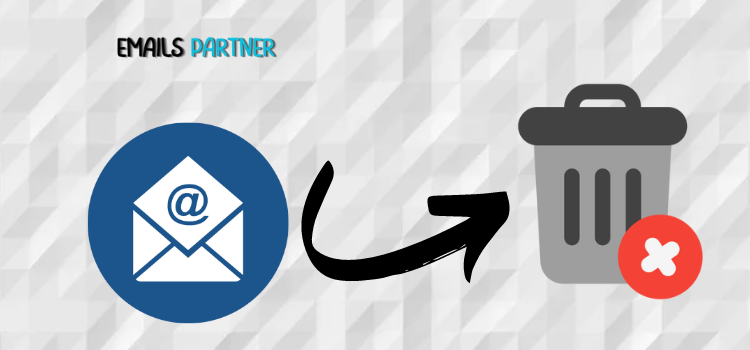Managing a cluttered inbox can be overwhelming, especially if you have thousands of emails piling up over time. Yahoo Mail, like most email services, allows users to manage their emails efficiently. Learning how to delete all Yahoo emails in one go can save time and help keep your inbox organized. Whether you’re dealing with outdated newsletters, spam, or unread messages, deleting them in bulk will streamline your email experience and improve productivity.
In this guide, we’ll explore different methods for clearing your Yahoo Mail inbox, helping you take full control of your account with simple, step-by-step instructions.
Why You Should Regularly Delete Emails
Before diving into the methods for deleting all Yahoo emails, let’s consider why cleaning your inbox is essential:
- Free up storage: Even though Yahoo offers a generous amount of free storage, filling it up with unnecessary emails can reduce the space available for important data.
- Maintain organization: A cluttered inbox makes it difficult to find important messages, while a clean inbox improves focus and efficiency.
- Prevent security risks: Old emails may contain sensitive information that could become a security threat if exposed or hacked.
- Improve email loading times: Fewer emails mean faster loading times when accessing or searching your inbox.
Now, let’s walk through the different approaches to deleting all your Yahoo emails.
Method 1: Delete All Emails from the Inbox
Yahoo Mail allows you to delete all emails from your inbox in just a few simple steps. This is the easiest and most straightforward method if you want to clean out your entire inbox at once.
Step 1: Sign in to Yahoo Mail
Start by logging into your Yahoo account:
- Open your web browser and go to the Yahoo Mail website.
- Enter your email address and password, then click on the “Sign In” button.
Step 2: Open Your Inbox
Once signed in, your inbox should be visible by default. If not, navigate to the “Inbox” folder from the sidebar.
Step 3: Select All Emails
- At the top of your email list, click the checkbox located next to the “Sort by Date” option. This selects all the emails displayed on the current page.
- A message will appear at the top of your inbox that says something like, “Select all conversations in Inbox.” Click on this message to select all emails in your inbox, not just those displayed on the current page.
Step 4: Delete Emails
- After selecting all your emails, click on the trash icon located in the toolbar at the top of your inbox.
- This will move all the selected emails to the Trash folder.
Step 5: Empty the Trash
Now, to permanently delete the emails:
- Click on the “Trash” folder in the sidebar.
- Once in the Trash folder, click the “Empty Trash” option. This will permanently delete all the emails you moved to Trash, freeing up space in your account.
By following these steps, you’ll have successfully deleted all emails from your Yahoo inbox.
Method 2: Delete Emails from Specific Folders
You might not want to delete all the emails in your account. Instead, you may want to clear specific folders, such as the Spam, Sent, or Drafts folder. This method is helpful for selectively cleaning up your account without affecting your inbox.
Step 1: Navigate to the Folder
In the Yahoo Mail interface, the folder list is located on the left-hand side. Select the folder you want to clean up, such as Spam, Sent, or Drafts.
Step 2: Select All Emails in the Folder
Just like in the inbox:
- Click the checkbox at the top of the folder to select all the visible emails.
- If you want to select all the emails in that folder, click on the option that appears to “Select all conversations.”
Step 3: Delete the Emails
Click on the trash icon to delete the selected emails. This will move them to the Trash folder, just like in the previous method.
Step 4: Empty the Trash
To permanently delete these emails, visit the Trash folder and click the “Empty Trash” button.
This method allows you to declutter specific folders without impacting your entire Yahoo Mail account.
Method 3: Use Yahoo Search to Delete Emails
Yahoo’s search function is powerful and allows you to delete emails that match specific criteria. If you want to delete emails from a particular sender or emails containing a certain keyword, the search function can help you filter out those emails before deletion.
Step 1: Use the Search Bar
At the top of your Yahoo Mail inbox, you’ll find a search bar. You can use this to find emails by entering:
- Sender names (e.g., enter “newsletters@example.com” to find all newsletters).
- Specific words in the subject line (e.g., enter “promotions” to locate all promotional emails).
- Date ranges (e.g., enter “before:2020/01/01” to find all emails before January 2020).
Step 2: Select the Emails
Once the search results appear, click the checkbox to select all the emails in the search results. Just like with the previous methods, you can also click on “Select all conversations” to make sure all emails are selected, not just the visible ones.
Step 3: Delete the Emails
Click the trash icon to delete the selected emails and move them to the Trash folder.
Step 4: Empty the Trash
Don’t forget to visit the Trash folder to permanently delete these emails by clicking “Empty Trash.”
This method is great if you want to delete specific groups of emails, such as old newsletters or spam, without affecting your important emails.
Method 4: Set Up Filters to Automatically Delete Emails
If you regularly receive emails that you want to delete immediately without manually selecting them, you can set up filters to automate the process. This is especially useful for managing spam or unwanted newsletters.
Step 1: Access Yahoo Mail Settings
Click on the gear icon in the upper-right corner of your Yahoo Mail inbox and choose “More Settings.”
Step 2: Create a New Filter
- In the Settings menu, click on the “Filters” tab located on the left-hand side.
- Select “Add new filters.”
Step 3: Define the Filter Criteria
Set the conditions for your filter. For example:
- If you want to delete emails from a specific sender, enter their email address in the “From” field.
- If you want to delete emails containing certain words, specify those words in the “Subject” or “Body” fields.
Step 4: Set the Action to Delete
In the “Move to Folder” dropdown menu, choose “Trash” as the destination for the emails that match your filter criteria.
Step 5: Save the Filter
Once you’ve set the conditions, click “Save” to activate the filter. Going forward, emails matching the filter will automatically be sent to the Trash folder.
Remember to periodically empty your Trash folder to permanently delete the emails.
Method 5: Use Yahoo Mail Mobile App to Delete Emails
Yahoo Mail’s mobile app provides a convenient way to manage your inbox on the go. If you prefer using your phone or tablet, here’s how to delete all emails using the mobile app.
Step 1: Open the Yahoo Mail App
Launch the Yahoo Mail app and log into your account if you haven’t already.
Step 2: Select Emails
- In your inbox, tap and hold on one email to enter selection mode.
- Once in selection mode, tap the checkbox icon at the top of the screen to select all emails in your inbox.
Step 3: Delete Emails
After selecting all emails, tap the trash can icon to delete them.
Step 4: Empty the Trash
To permanently delete emails, go to the “Trash” folder in the app and tap “Empty Trash.”
Tips for Maintaining a Clean Yahoo Mail Inbox
Deleting all emails is a great way to start fresh, but maintaining a clean inbox moving forward is key to avoiding future clutter. Here are some useful tips:
- Unsubscribe from Unnecessary Newsletters: If your inbox is full of promotional emails and newsletters, consider unsubscribing from those you no longer find useful.
- Use Folders for Organization: Create folders for different categories of emails (e.g., personal, work, newsletters). This helps keep your inbox focused on the most important messages.
- Mark Spam Emails: If you continue to receive spam, be sure to mark them as “Spam” so that Yahoo can improve its filtering system and keep these emails out of your inbox.
- Set up More Filters: In addition to automatically deleting certain types of emails, you can set filters to categorize incoming emails. For example, have important emails automatically move to specific folders.
Conclusion
Knowing how to delete all Yahoo emails is crucial for maintaining an organized and clutter-free inbox. Whether you choose to delete emails from your inbox, specific folders, or use filters to automate the process, Yahoo Mail provides several options to help you stay on top of email management. By following the step-by-step methods outlined in this guide, you can clear your inbox with ease and maintain better control over your email communication.