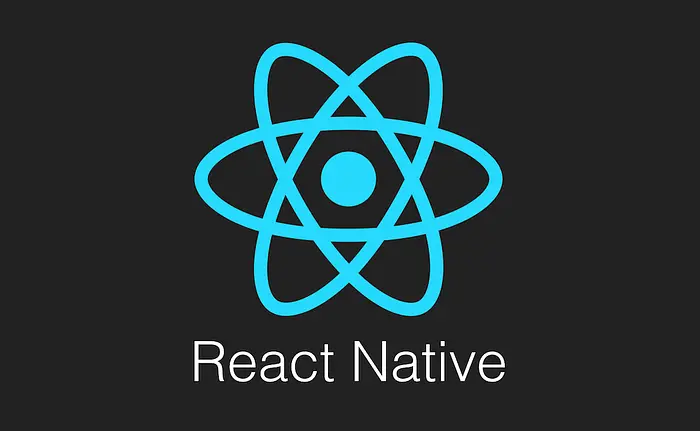In today’s mobile-first world, React Native has become a popular framework for developing cross-platform applications. Its efficiency in delivering high-performance apps with a native look and feel makes it a go-to choice for developers. In this guide, we’ll walk you through the process of building a simple calculator app using React Native, providing you with hands-on experience and essential insights. By the end of this tutorial, you’ll have a working calculator app and a deeper understanding of React Native’s capabilities.
Introduction to React Native
React Native, developed by Facebook, allows developers to build mobile applications using JavaScript and React. Unlike traditional hybrid apps, React Native provides a native-like experience by rendering components using native APIs. This framework supports both iOS and Android platforms, making it an ideal choice for developers looking to streamline their app development process.
Setting Up Your Development Environment
Before we dive into coding, let’s set up your development environment. You’ll need Node.js, npm (Node Package Manager), and the React Native CLI installed on your machine. Additionally, ensure you have an Android or iOS emulator set up to test your app.
- Install Node.js and npm: Download and install Node.js from nodejs.org. npm is included with the Node.js installation.
- Install React Native CLI: Open your terminal and run the command
npm install -g react-native-cli. - Set Up Emulators: Depending on your operating system, follow the official React Native documentation to set up Android Studio for Android or Xcode for iOS.
Creating a New React Native Project
With your environment set up, you can create a new React Native project:
- Open your terminal and navigate to the directory where you want to create your project.
- Run the command
npx react-native init CalculatorApp. This will create a new folder namedCalculatorAppwith all the necessary files. - Navigate into the project folder:
cd CalculatorApp. - Start the React Native development server with
npx react-native start. - Open a new terminal and run your app on an emulator with
npx react-native run-androidfor Android ornpx react-native run-iosfor iOS.
Building the Calculator App
Step 1: Designing the UI
Start by designing a simple user interface for the calculator. We’ll need buttons for numbers, operators, and a display for showing the result.
- Create a New Component: Inside the
srcfolder, create a new file namedCalculator.js. This file will contain the main component for our calculator. - Add the Basic Layout: Import the necessary components and style the layout using React Native’s
View,Text, andTouchableOpacitycomponents.javascriptCopy codeimport React, { useState } from 'react'; import { View, Text, TouchableOpacity, StyleSheet } from 'react-native'; const Calculator = () => { const [display, setDisplay] = useState(''); const handlePress = (value) => { setDisplay(display + value); }; const calculateResult = () => { try { setDisplay(eval(display).toString()); } catch { setDisplay('Error'); } }; return ( <View style={styles.container}> <Text style={styles.display}>{display}</Text> <View style={styles.buttons}> <TouchableOpacity onPress={() => handlePress('1')} style={styles.button}><Text>1</Text></TouchableOpacity> <TouchableOpacity onPress={() => handlePress('2')} style={styles.button}><Text>2</Text></TouchableOpacity> <TouchableOpacity onPress={() => handlePress('3')} style={styles.button}><Text>3</Text></TouchableOpacity> <TouchableOpacity onPress={() => handlePress('+')} style={styles.button}><Text>+</Text></TouchableOpacity> <TouchableOpacity onPress={() => handlePress('-')} style={styles.button}><Text>-</Text></TouchableOpacity> <TouchableOpacity onPress={() => handlePress('*')} style={styles.button}><Text>*</Text></TouchableOpacity> <TouchableOpacity onPress={() => handlePress('/')} style={styles.button}><Text>/</Text></TouchableOpacity> <TouchableOpacity onPress={calculateResult} style={styles.button}><Text>=</Text></TouchableOpacity> <TouchableOpacity onPress={() => setDisplay('')} style={styles.button}><Text>C</Text></TouchableOpacity> </View> </View> ); }; const styles = StyleSheet.create({ container: { flex: 1, justifyContent: 'center', alignItems: 'center', backgroundColor: '#f5f5f5', }, display: { fontSize: 40, marginBottom: 20, padding: 10, borderWidth: 1, borderColor: '#ccc', width: '80%', textAlign: 'right', }, buttons: { flexDirection: 'row', flexWrap: 'wrap', width: '80%', }, button: { width: '25%', padding: 20, backgroundColor: '#ccc', justifyContent: 'center', alignItems: 'center', margin: 5, borderRadius: 5, }, }); export default Calculator;
Step 2: Adding Functionality
We’ve included basic functionality in the Calculator component. The handlePress function updates the display, while calculateResult evaluates the expression. The eval function is used to perform the calculation, but be cautious with it as it can execute arbitrary code.
Step 3: Testing the App
Test the app thoroughly to ensure that all buttons work as expected and that the results are accurate. Try different expressions to verify that the calculator handles various cases.
Conclusion
Building a simple calculator app with React Native is a great way to get hands-on experience with this powerful framework. By following this guide, you’ve learned how to set up a React Native project, design a user interface, and implement basic functionality. React Native’s ability to create high-performance, cross-platform apps makes it a valuable tool for developers. As you continue to explore React Native, you’ll find more advanced features and techniques to enhance your applications.
React Native empowers developers to build robust applications with ease, and this simple calculator app is just the beginning. Experiment with more complex projects to further harness the capabilities of React Native and stay ahead in the ever-evolving field of mobile development.