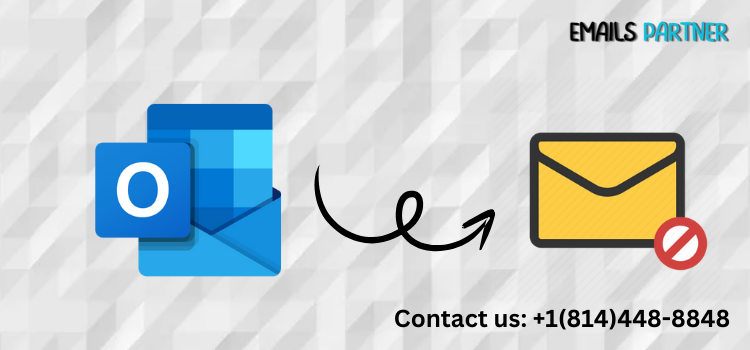In today’s fast-paced digital world, sending emails is often done in haste, and mistakes can easily occur. Whether it’s sending an incomplete message, selecting the wrong recipient, or including confidential information, many users wish they could “unsend” their emails. Fortunately, Microsoft Outlook provides a way to recall emails under certain conditions. This article will explore how to unsend an email in Outlook, detailing the steps required, the limitations of the recall feature, and best practices for preventing mistakes in the future.
Understanding the Recall Feature in Outlook
Outlook’s recall feature is a powerful tool, but it comes with limitations. It allows users to recall or replace a sent email if both the sender and the recipient are using a Microsoft 365 or Exchange server within the same organization. Additionally, the recall feature only works if the recipient hasn’t opened the message. This tool provides a second chance, but it’s not foolproof, making it essential to understand its functionality.
Conditions for Using the Recall Feature
The recall feature in Outlook is not universally available and depends on specific conditions. Here are the requirements:
- Both users must be on an Exchange server or Microsoft 365: The email recall feature is only available if both the sender and recipient use the same organization’s Exchange or Microsoft 365 environment. If the recipient is using a different email service like Gmail, Yahoo, or any other, the recall feature won’t work.
- The recipient must not have opened the email: If the recipient has already opened the email, you cannot recall it. Once the email is viewed, the content is already accessible, and the recall request will fail.
- Emails must be within the same organization: The recall feature only works within the same company or organization’s email system. If you send an email outside your organization, the recall feature will not function.
- Emails must be sent from the Outlook desktop app: The recall feature is only available in the Outlook desktop application, not the web version or mobile apps.
Understanding these limitations is key to effectively using the email recall function.
Steps to Unsend an Email in Outlook
If you meet the conditions outlined above, you can attempt to unsend or recall an email in Outlook. Follow these steps to utilize the feature:
Open Sent Items Folder
Once you’ve realized that an email needs to be unsent, navigate to the “Sent Items” folder in your Outlook. This is where all your sent emails are stored, and you’ll be able to find the email you wish to recall.
Select the Email to Recall
In the “Sent Items” folder, locate the email you want to unsend. Double-click on the email to open it in its own window.
Access the Recall Feature
Once the email is open, go to the “Message” tab in the top ribbon of Outlook. In the “Actions” group, click on the More Actions button (represented by three dots), and select Recall This Message from the dropdown menu.
Choose the Recall Option
When you select the recall option, a dialog box will appear with two choices:
- Delete unread copies of this message: This option will attempt to delete the email from the recipient’s inbox before it is read.
- Delete unread copies and replace with a new message: This option will delete the unread email and allow you to send a revised version in its place.
Choose the option that suits your situation. If you wish to make corrections to the original email, opt for the second option.
Monitor the Recall Status
After selecting the recall option, Outlook will attempt to remove the email from the recipient’s inbox. However, this doesn’t guarantee success. You will receive a notification from Outlook indicating whether the recall was successful or if it failed.
Best Practices to Prevent Mistakes in Outlook
While the recall feature can be helpful, it’s not foolproof. The best approach is to avoid making email mistakes in the first place. Here are some tips for preventing errors when using Outlook:
Use the Delay Send Feature
Outlook offers a built-in feature that allows you to delay the sending of emails. By setting a delay of a few minutes, you give yourself a buffer to catch any errors or second-guess your decision to send the email. Here’s how to enable this feature:
- Go to File > Manage Rules & Alerts.
- In the “Rules and Alerts” dialog box, click on New Rule.
- Choose Apply rule on messages I send and click Next.
- Select the option defer delivery by a number of minutes and set the delay time.
By using this feature, you can avoid the stress of trying to recall an email.
Double-Check Recipients
Many email mistakes occur because users send emails to the wrong recipients. Always double-check the “To,” “Cc,” and “Bcc” fields before sending an email. This is especially important in professional settings where sensitive information may be involved.
Review Email Content
Before hitting “Send,” carefully review the email’s content. Check for spelling and grammatical errors, ensure that all necessary attachments are included, and verify that the message is clear and concise.
Avoid Sending Emails in a Rush
Rushing to send an email can lead to mistakes. Take your time to review the message before sending it. If the email is important, consider drafting it, saving it as a draft, and reviewing it later with a fresh perspective.
Use Templates for Regular Emails
If you frequently send similar emails, consider using templates. This reduces the likelihood of errors as you won’t need to rewrite the same message repeatedly. Instead, you can customize the template as needed.
Common Issues with Outlook’s Recall Feature
While the recall feature can be useful, it doesn’t always work as expected. Here are some common reasons why a recall might fail:
Email Has Been Opened
Once the recipient opens the email, the recall feature will fail. Even if the email is unread, there’s no guarantee that the recipient won’t open it before the recall request is processed.
External Email Providers
If the recipient uses a non-Exchange or Microsoft 365 email provider, such as Gmail or Yahoo, the recall feature will not work. The recall feature only works within the same organization’s Exchange or Microsoft 365 environment.
Mobile Apps and Web Versions
If the recipient uses Outlook’s mobile app or web version, the recall feature may not work. This is because these platforms handle email differently than the desktop version of Outlook.
Folder Changes
If the recipient has moved the email from their inbox to another folder, the recall request may not be successful. The recall feature is designed to target the recipient’s inbox, and if the email has been moved, the process may fail.
Alternatives to Outlook’s Recall Feature
If the recall feature isn’t an option, there are alternative methods you can use to manage email mistakes:
- Follow-up Email: If you realize you’ve made an error in your email, consider sending a follow-up message to correct the mistake. Apologize for any confusion and provide the correct information.
- Edit in Drafts: Save emails in your drafts folder before sending them. This allows you to review the message later and make any necessary changes before finalizing the email.
Conclusion
Knowing how to unsend an email in Outlook can be a lifesaver in certain situations, but it’s important to understand the limitations of the recall feature. It only works under specific conditions, and success is not always guaranteed. The best way to avoid mistakes is by practicing good email habits, such as reviewing messages before sending, using the delay send feature, and double-checking recipients.