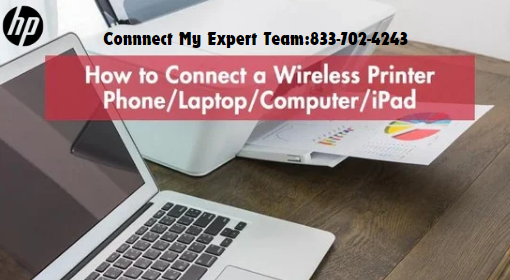
In today’s digital age, the ability to connect devices wirelessly is more than just a convenience—it’s a necessity. Wireless connections offer flexibility, reduce clutter, and often enhance the functionality of devices. This is particularly true for printers. Connect HP printer to computer wirelessly can streamline your workspace and improve your productivity. This article provides a step-by-step guide on how to wirelessly connect your HP printer to a computer, ensuring you can print documents with ease without the need for cumbersome wires.
Step 1: Ensure Printer and Computer Compatibility
Before attempting to connect your HP printer to your computer wirelessly, confirm that both your printer and computer support wireless connectivity. Most modern HP printers come equipped with Wi-Fi capabilities, but it’s essential to check your printer’s specifications. Additionally, ensure that your computer’s operating system is up-to-date to avoid any compatibility issues.
Step 2: Connect Printer to Wi-Fi Network
To connect your HP printer to your Wi-Fi network:
- Turn on your printer and navigate to the wireless settings menu on the printer’s display screen.
- Select the ‘Wireless Setup Wizard’ option, which will guide you through the process of connecting to your local Wi-Fi network.
- Choose your network from the list of available networks and enter the password to connect.
Step 3: Install Printer Software on Your Computer
Once your printer is connected to the Wi-Fi network, the next step is to install the HP printer software on your computer:
- Visit the HP Support phone number – Software and Driver Downloads page.
- Enter your printer model, and download the latest drivers and software for your specific HP printer model.
- Run the downloaded installer and follow the on-screen instructions to install the drivers on your computer.
Step 4: Connect the Printer Through Your Computer’s Printer Settings
- On your computer, open the ‘Control Panel’ and select ‘Devices and Printers’.
- Click ‘Add a printer’ and choose ‘Add a network, wireless or Bluetooth printer’.
- Your computer will search for printers connected to the network. Select your HP printer from the list and click ‘Next’.
- Follow any additional on-screen instructions to complete the setup.
Step 5: Test the Connection
After setting up your printer, it’s important to test the connection:
- Try printing a test page to ensure the printer is communicating wirelessly with your computer.
- If there are issues, check the Wi-Fi connection and driver installation for any errors.
Troubleshooting Common Wireless Connection Issues
If you encounter problems during the setup, consider the following troubleshooting tips:
- Restart your printer and computer: Sometimes, simply restarting your devices can resolve connection issues.
- Check the Wi-Fi network: Ensure that both the printer and computer are connected to the same Wi-Fi network.
- Update printer firmware: Visit the HP Technical support phone number website to check for firmware updates for your printer model.
- Disable VPNs or firewalls temporarily: These can block communication between your printer and computer.
Read Also: HP Printer To W-Fi
Conclusion
Connecting your HP printer to your computer wirelessly is straightforward if you follow these steps. This wireless setup not only enhances your ability to print from anywhere in your home or office but also helps in maintaining a cleaner and more organized workspace. For more detailed guides and troubleshooting tips on enhancing your device connectivity, visit The Insider’s Views.
Final Thoughts
By moving to a wireless setup, you embrace the flexibility and efficiency that modern technology offers. Ensure that you keep your devices updated and regularly check connections to maintain seamless functionality across all your wireless devices.
